
Cara Membuat Teks Efek Colorful Light Burst Pada Photoshop CS3
Langkah 1. Buat Lembar Kerja Baru
Pada langkah pertama silahkan buka photoshop anda dan buat lembar kerja baru. Pada kotak dialog isikan panjang, tinggi dan background sesuai dengan keinginan anda, atau anda boleh ngikutin seperti yang saya terapkan pada contoh ini yaitu Width: 640 pixels, Height: 480 pixels, Resolution 72 pixel dan background: White. Yang lain biarkan tidak usah diganti, lalu klik ok.
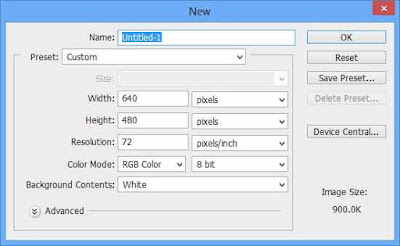
Langkah 2 Tambahkan Teks
Sekarang kita akan membuat pengaturan teks terlebih dahulu, pilih Horizontal Type Tool yang berada disebelah kiri lembar kerja atau untuk lebih cepatnya tekan huruf T pada keyboard. Untuk jenis font silahkan membuat sesuai dengan keinginan sobat, tapi sebaiknya untuk membuat teks efek colorful light burst gunakan font yang kelihatan tebal. Kalo dirasa font yang tersedia pada photoshop anda tidak ada yang cocok, silahkan download font gratis di http://www.dafont.com/.
Jika sudah sekarang ketikkan teks anda pada layar kerja dan atur posisinya serta ukurannya. Pada contoh saya mengetikkan nama teman saya yaitu “Giman Sutedjo”. Anda dapat mengatur posisi dan besar teks dengan cara klik Menu Edit pada toolbar, pilih free transfer. Tarik sudut pada kotak persegi panjang untuk mendapatkan ukuran dan besarnya teks, lalu geser posisi teks agar berada pada posisi yang kira-kira pas dengan cara klik kiri pada mouse, tahan dan gese. Aktifkan tanda centang pada bar, atau tekan enter.
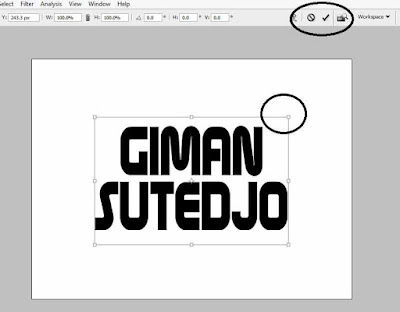
Langkah 3 Rasterize Teks
Jika pengaturan teks dirasa sudah cukup maka sekarang kita akan merubah layer yang awalnya merupakan layer teks menjadi layer gambar (layer pixel). Artinya teks yang sudah kita buat sudah berganti menjadi gambar dan tidak dapat diedit lagi. Caranya: klik menu layer – Rasterize dan pilih Type. Perhatika perubahannya pada layer anda (Layer Giman Sutedjo).
Langkah 4: Seleksi Teks
Seleksi teks yang telah anda buat dengan cara Tekan CTRL lalu klik kiri mouse tepat pada layer thumbnail. Apabila benar maka teks akan diseleksi dan hasilnya akan kelihatan seperti gambar dibawah:

Lalu simpan seleksi yang telah anda buat dengan cara masuk ke menu Select lalu pilih save selection.

Jika benar maka pada channel yang berada disamping palette layer akan ada channels baru yaitu alpha 1. Lalu hapus seleksi dengan cara klik layer lalu pilih deselect atau tekan CTRL+D.
Langkah 5: Fill Layer Dan Set Blending Mode
Pada tahapan ini silahkan anda buka menu edit lalu pilih fill dan akan muncul kotak dialog. Pada kolom use isikan white dan blending mode isikan multiply. Perhatikan perubahannya pada layer anda.
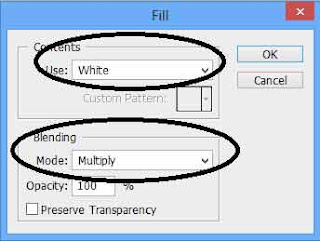
Langkah 6: Menerapkan Gaussian Blur Pada Teks
Masuk ke menu filter pada toolbar – Blur lalu pilih Gaussian Blur. Ganti radius menjadi 4 Pixel lalu klik OK.

Hasilnya teks akan kelihatan kabur seperti gambar dibawah:

Langkah 7: Menerapkan Solarize pada Teks
Masuk kembali ke menu filter – stylize lalu pilih solarize, hasilnya tampilan layar kerja anda akan berubah menjadi hitam dan teks akan menjadi berupa garis putih.

Langkah 8: Memberikan Pencahayaan Pada Text
Kita akan memberikan cahaya levels agar teks kelihatan lebih terang. Caranya masuk ke menu image pada tool bar – adjustments lalu pilih levels, atau cara cepatnya ketikkan CTRL+L. Akan muncul kotak dialog levels, lalu tarik batas akhir levels menjadi 128.
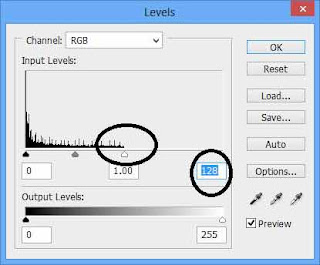
Klik OK ketika selesai menerapkannya dan teks pada lembar kerja akan berubah menjadi lebih bercahaya (terang).

9. Membuat Layer Copy
Copy layer (Giman Sutedjo) dengan cara klik kanan layer, pilih duplikat layer lalu klik OK atau cara cepatnya ketikkan CTRL+J. Maka pada palette layer akan muncul layer baru (Giman Sutedjo Copy).
10. Menerapkan Polar Coordinates Pada Teks
Kita kembali lagi pada menu filter – Distort – Lalu pilih Polar Coordinates. Pada Kotak dialog Polar Coordinates, tandai (pilih) Polar to Rectangular.
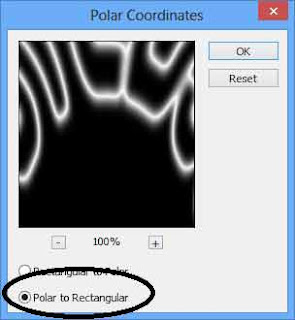
Jika sudah klik OK dan lihat hasilnya, teks yang anda buat akan berubah bentuk dan posisinya seperti gambar dibawah:

Langkah 11 Putar Canvas 90° CW
Sekarang putar lembar kerja anda 90° searah jarum jam, caranya klik menu images pada toolbar, pilih rotate canvas lalu klik 90° CW.

Langkah 12: Menerapkan Invert Pada Teks (gambar)
Untuk menerapkannya, masuk ke menu images lalu pilih adjustments dan klik Invert. Cara cepatnya tekan tombol CTRL+I pada keyboard. Hasilnya warna background akan berganti menjadi warna garis teks dan teks akan berganti menjadi sebaliknya.
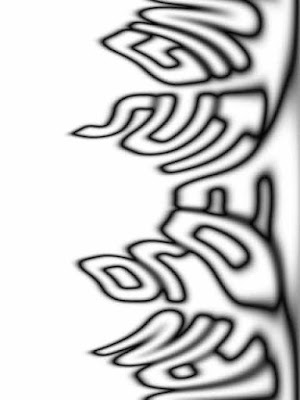
Langkah 13: Menerapkan Wind Filter
Masuk ke menu filter – Stylize dan klik Wind, akan muncul kotak dialog lalu isikan wind pada method dan from the right pada direction.

Klik OK dan hasilnya pada gambar (teks) anda akan berubah berbayangan.. Lakukan hal tersebut sebanyak 2 kali dengan cara cepatnya tekan CTRL+F.
Langkah 14: Mengembalikan Warna gambar (Invert Image)
Jika pada langkah ke 12 kita mengganti warna latar belakang dan warna teks maka Pada tahap ini kita akan mengembalikan warna teks dan background seperti sebelumnya. Caranya sama dengan langkah 12 yaitu masuk ke menu images lalu pilih adjustments dan klik Invert atau tekan CTRL +I.

Langkah 15: Menerapkan Wind Filter
Dengan latar belakang dan warna tulisan yang sudah berbeda kita akan menerapkan kembali teks wind filter ini. Caranya sama dengan langkah 13, masuk ke menu filter – Stylize dan klik Wind, akan muncul kotak dialog lalu isikan wind pada method dan from the right pada direction. Lalu klik OK.
Lakukan hal tersebut sebanyak 2 kali dengan cara tekan CTRL+F.

Langkah 16: Memberikan Pencerahan (pencahayaan) pada gambar.
Cara ini hampir sama dengan langkah 8, bedanya jika pada langkah ke 8 kita memberikan pencahayaan dengan levels maka pada langkah yang sekarang kita menggunakan auto levels. Caranya masuk ke menu image pada tool bar – adjustments lalu pilih auto levels, atau cara cepatnya ketikkan SHIFT+ CTRL+L.

Langkah 17: Mengembalikan Posisi Kertas Kerja (Canvas) ke posisi semula (90° CCW)
Jika pada langkah ke 11 kita telah memutar kertas kerja 90° CW, maka sekarang kita akan membalikkan kertas kerja kearah semula. Caranya: Masuk ke menu image, pilih rotate canvas dan klik 90° CCW.

Langkah 18: Menerapkan Polar Coordinates Pada Teks
Langkah ini hampir sama dengan langkah 10, bedanya jika pada langkah ke 10 kita menerapkan polar to rectangular maka pada langkah ini adalah hal sebaliknya. Caranya sama masuk ke menu filter – Distort – Lalu pilih Polar Coordinates. Pada Kotak dialog Polar Coordinates, tandai (pilih) Rectangular To Polar, lalu klik OK.

Langkah 19: Menerapkan Screen Mode
Untuk menerapkannya perhatikan layer anda. Ganti normal mode menjadi screen mode, yang bertujuan untuk memunculkan teks anda.

Langkah 20: Menerapkan warna Gradient Fill Layer
Klik kanan pada ikon create new fill or adjustment layer pada palette layer, pilih gradient.

Pada kotak dialog yang terbuka, klik gradient. Maka akan muncul pengaturan warna dan klik warna pertama yaitu hitam putih.
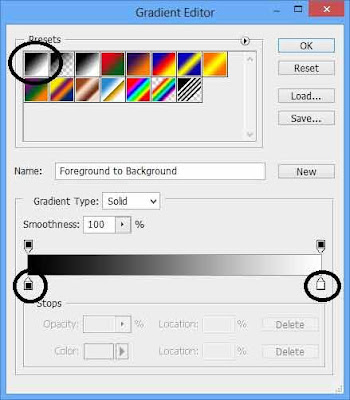
Lalu atur warna yang sesuai dengan keinginan anda dengan cara geser tanda stop bawah dan stop atas atau ikuti gambar dibawah:

Langkah 21: Menerapkan Color Mode Pada Gradient Fill Layer
Tadinya mode pada layer gradient fill adalah normal maka sekarang ganti menjadi color.
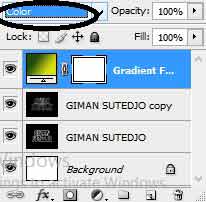
Hasilnya seperti gambar dibawah dan sudah mendekati Efek Colorful Light Burst.

Langkah 23: Menerapkan Radial Blur pada layer asli (Layer Giman Sutejo)
Aktifkan (klik) layer giman sutedjo, lalu masuk pada menu filter – blur lalu pilih Radial Blur. Pada kotak dialog isikan amout 65 lalu tandai zoom pada blur method dan best pada quality.
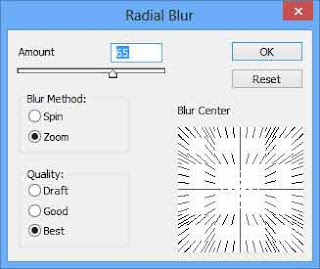
Setelah selesai klik OK dan hasilnya seperti gambar dibawah:

Langkah 24 Seleksi Channels Alpha 1
Tekan CTRL lalu klik pada channels alpha 1, hasilnya seperti dibawah:

Langkah 25. Mewarnai teks yang diseleksi
Ini adalah langkah terakhir dalam pembuatan teks efek colorful light burst dimana kita akan mewarnai teks yang diseleksi sesuai dengan warna backgroundnya dengan cara tekan tombol ALT+BackSpace. Lalu hapus seleksi dengan cara tekan tombol CTRL+D. Hasil akhirnya seperti gambar dibawah:

Sampai disini proses pembuatan teks efek colorful light burst sudah selesai, silahkan anda simpan hasilnya terserah dalam bentuk PNG, JPG ataupun PSD.
Demikian Cara Membuat Teks Efek Colorful Light Burst Pada Photoshop CS3,Semoga Bermanfaat






Tidak ada komentar: